Git 시작하기 5 (Clone 사용하기)
사용 버전: Atom 1.43.0 x64
운영체제 : Windows 10 Home x64 1909
저번 시간에는 Force Push를 사용하여, 연동을 하였습니다.
하지만, 그렇게 되면, 애써만든 README.md와 LICENSE 파일이 사라집니다.
이번에는 유지하면서 연동해보겠습니다.
원격 저장소(Remote repository)를 하나 만듭니다.
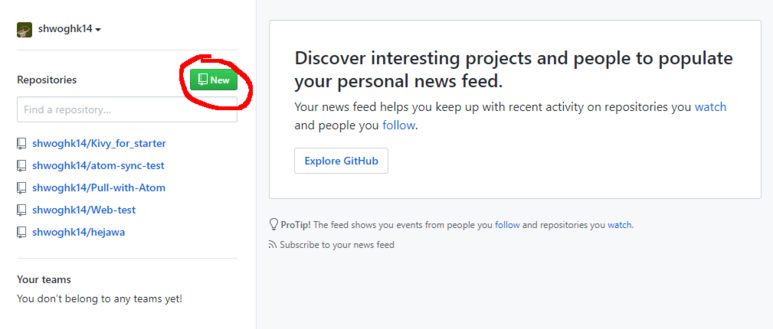
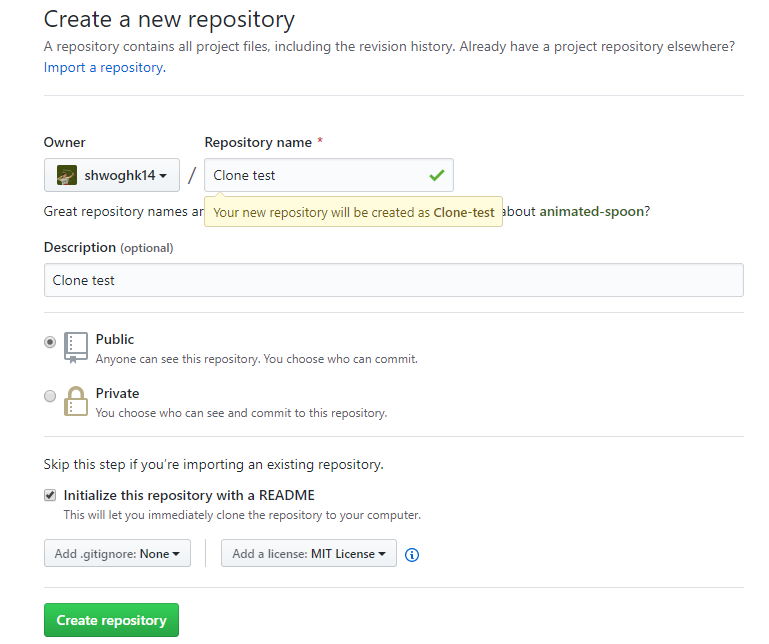
원격 저장소에 파일 두 개가 생깁니다.

주소를 저장합니다.

위의 파일을 저장할 위치에 Git Bash를 엽니다.
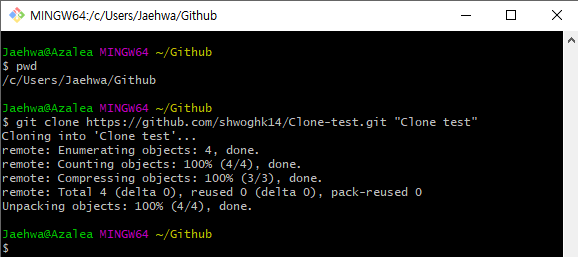
git clone [원격 저장소 주소] [저장할 폴더 이름]
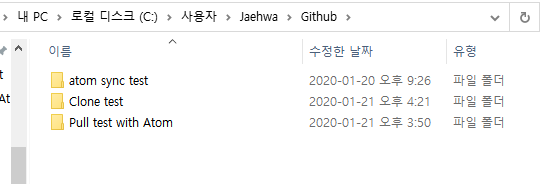
저장된 것이 보입니다.
Atom을 실행합니다.
File - Open Folder...를 누릅니다.
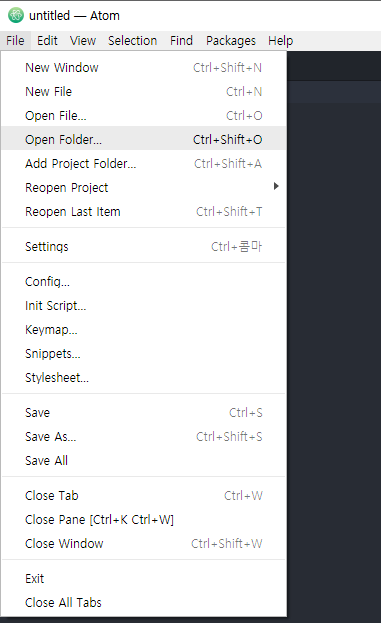
아까 Clone(복사) 한 폴더를 선택합니다.
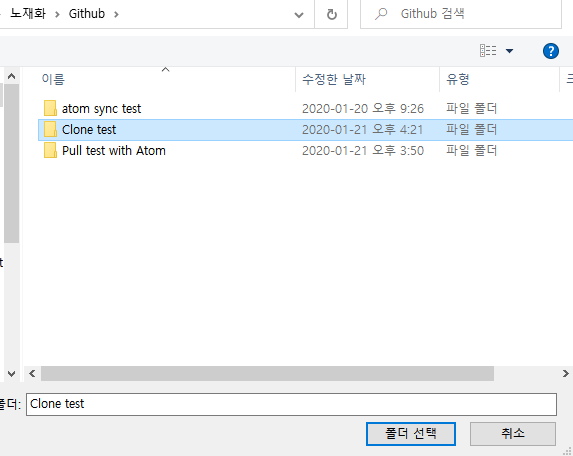
Git과 연결된 것이 보입니다.
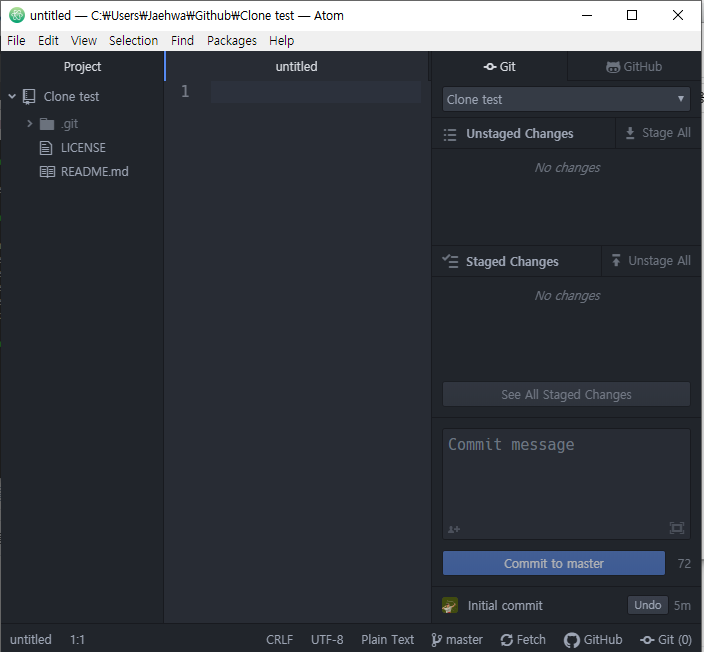
파일을 만들어서 PUSH 해보겠습니다.
PUSH라는 텍스트 파일을 만들었습니다.
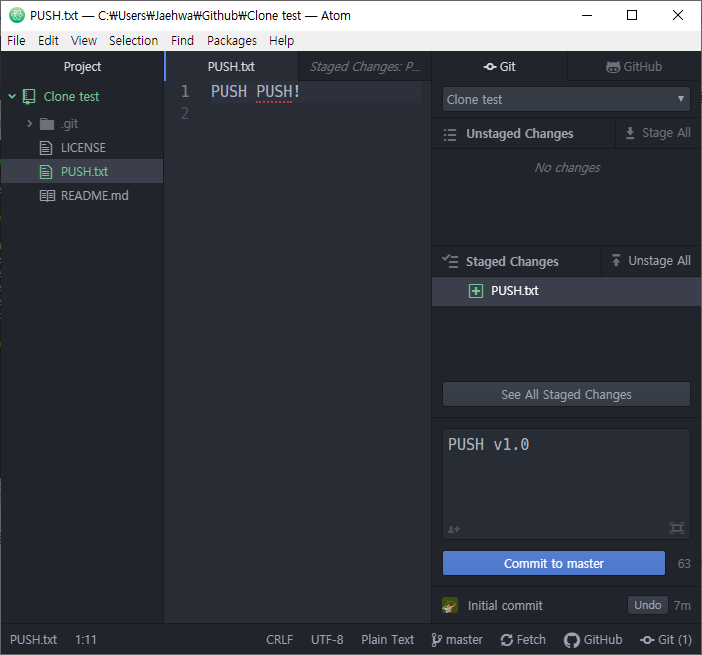
Commit to master를 누릅니다.
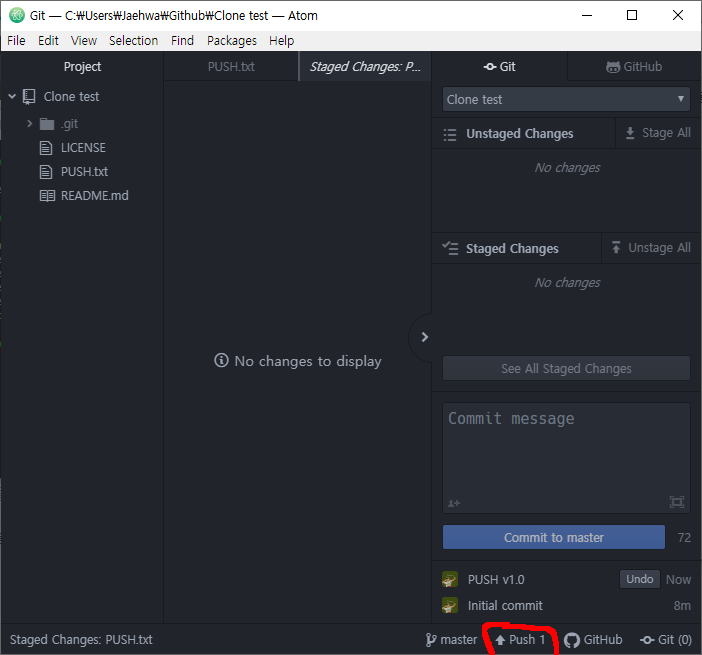
Push에 숫자 1 개가 보입니다.
우리가 새로 만든 버전이 1 개라는 뜻입니다.
클릭해줍니다.
Push가 완료되었습니다.
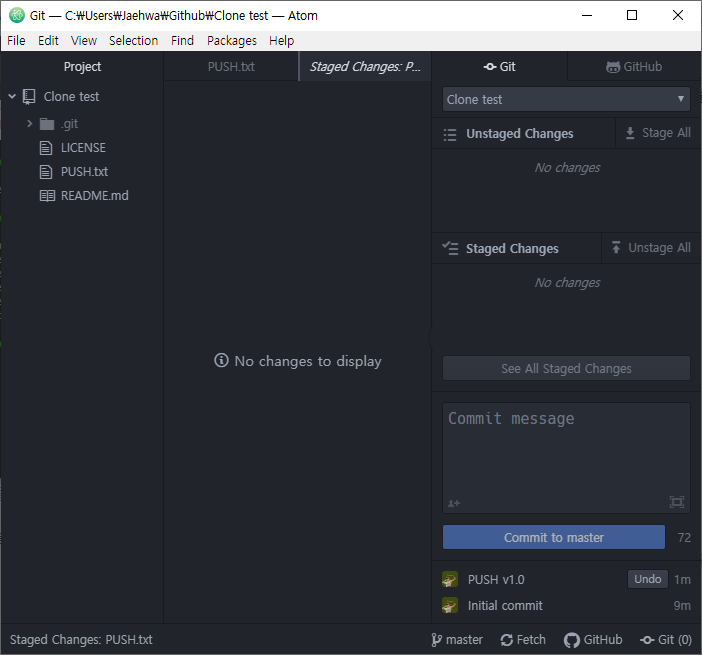
원격 저장소에서 확인해 볼까요?
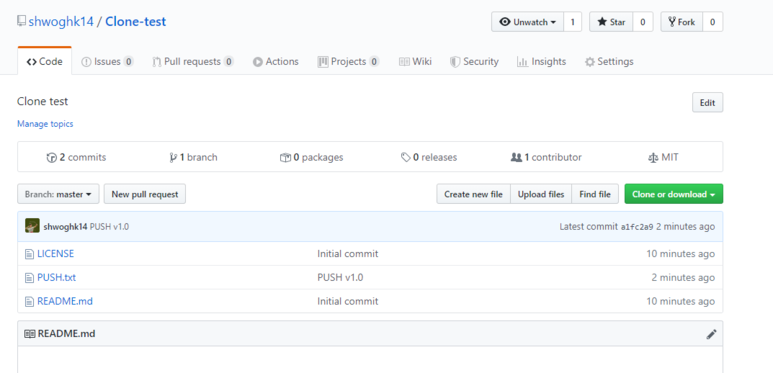
PUSH.txt가 만들어진 것이 보이네요.
끝.
운영체제 : Windows 10 Home x64 1909
기획: Atom으로 Git 사용하기.
저번 시간에는 Force Push를 사용하여, 연동을 하였습니다.
하지만, 그렇게 되면, 애써만든 README.md와 LICENSE 파일이 사라집니다.
이번에는 유지하면서 연동해보겠습니다.
원격 저장소(Remote repository)를 하나 만듭니다.
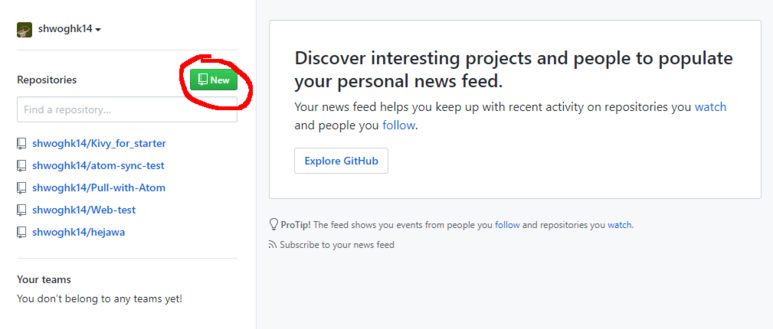
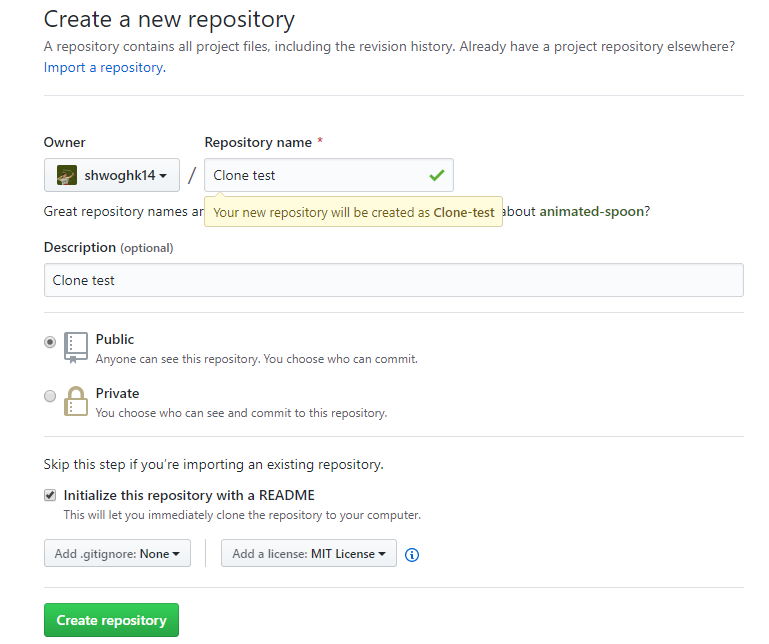
원격 저장소에 파일 두 개가 생깁니다.

주소를 저장합니다.

위의 파일을 저장할 위치에 Git Bash를 엽니다.
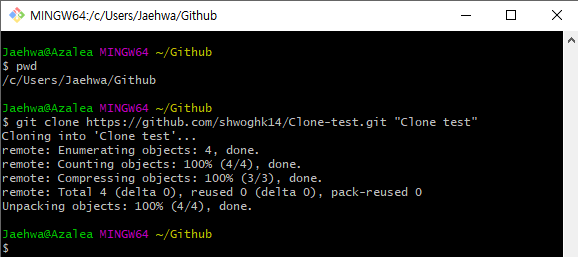
git clone [원격 저장소 주소] [저장할 폴더 이름]
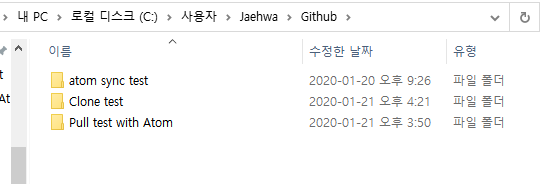
저장된 것이 보입니다.
Atom을 실행합니다.
File - Open Folder...를 누릅니다.
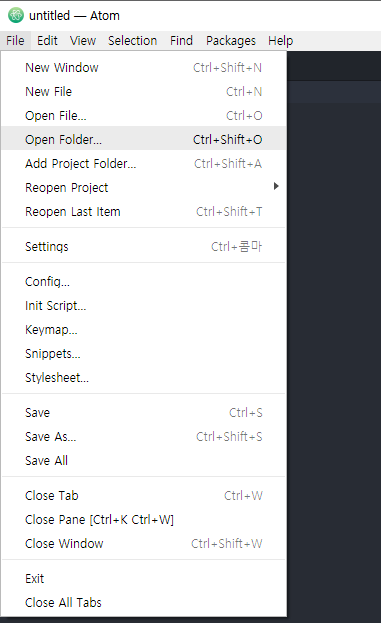
아까 Clone(복사) 한 폴더를 선택합니다.
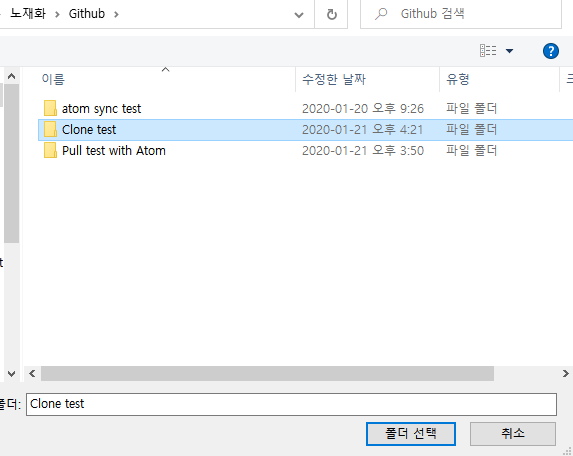
Git과 연결된 것이 보입니다.
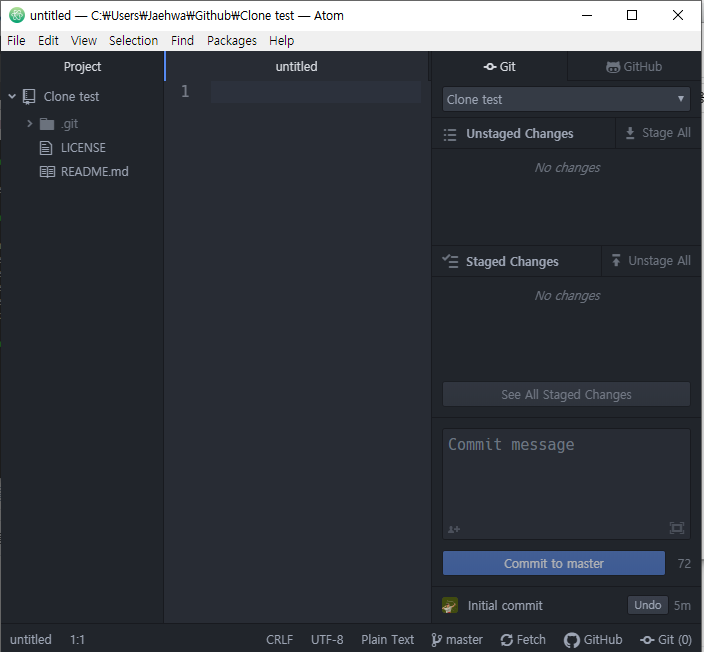
파일을 만들어서 PUSH 해보겠습니다.
PUSH라는 텍스트 파일을 만들었습니다.
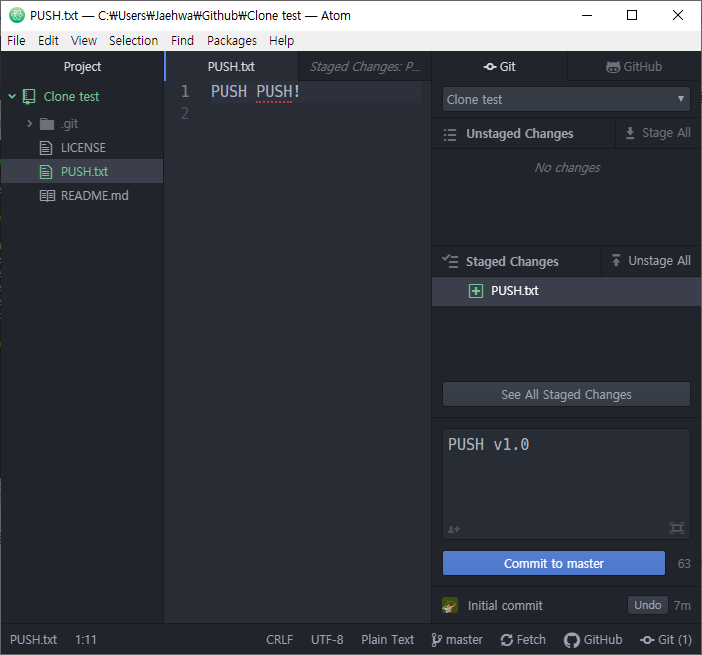
Commit to master를 누릅니다.
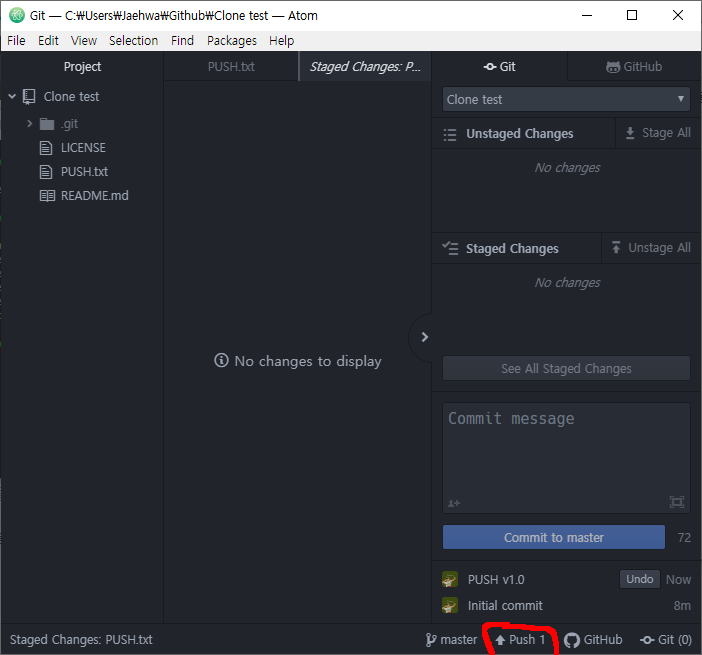
Push에 숫자 1 개가 보입니다.
우리가 새로 만든 버전이 1 개라는 뜻입니다.
클릭해줍니다.
Push가 완료되었습니다.
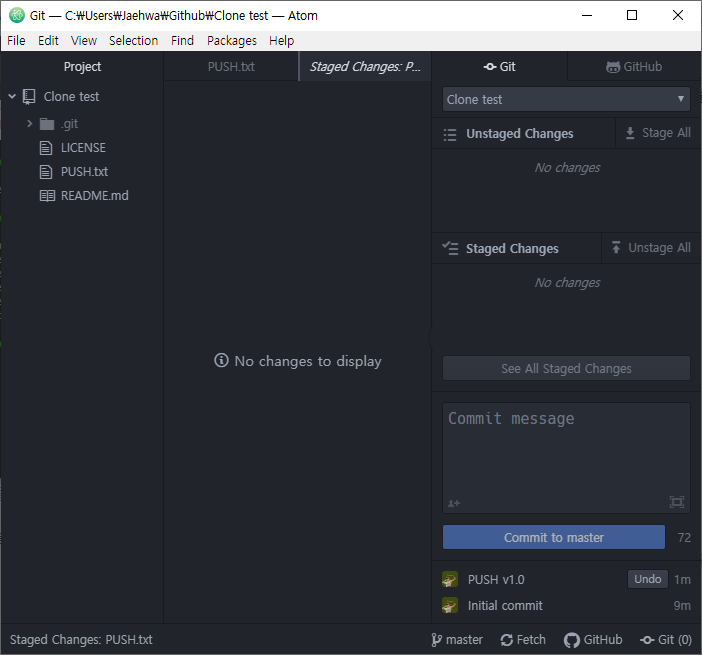
원격 저장소에서 확인해 볼까요?
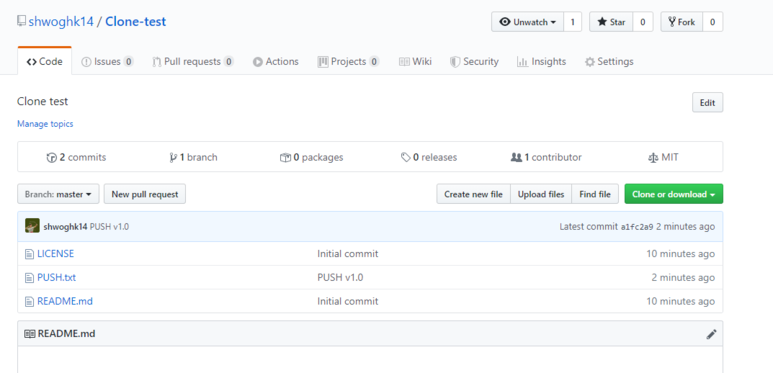
PUSH.txt가 만들어진 것이 보이네요.
끝.
카테고리: BlackSmith, Git







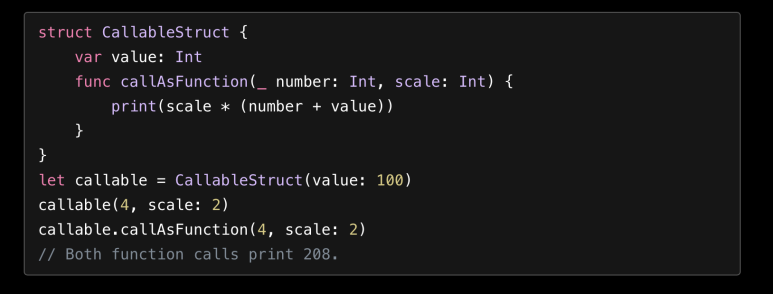


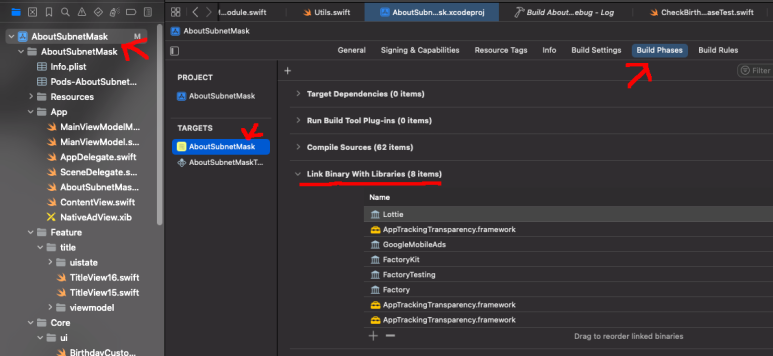
댓글
댓글 쓰기
궁금한 점은 댓글 달아주세요.
Comment if you have any questions.