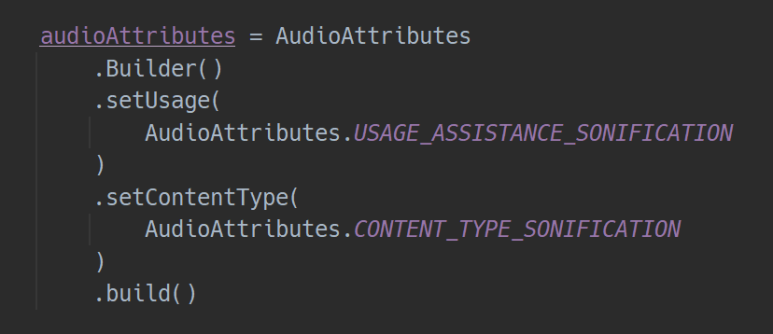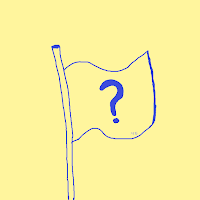iOS Struct encoding to json

운영 체제: macOS Monterey 12.6 사용 버전: Xcode 14.0, Swift iOS Struct encoding to json을 알아보겠습니다. Struct를 http의 body에 넣어서 보내려면 json으로 변환을 해줘야 합니다. 그것을 해주는 것이 encoding입니다. 먼저, struct를 정의합니다. Academics와 Student를 만들어봤습니다. 그리고 JSONEncoder를 불러오고, struct를 만듭니다. encode를 사용하면 다음과 같이 json으로 변환이 완료됩니다. 끝. 카테고리: iOS