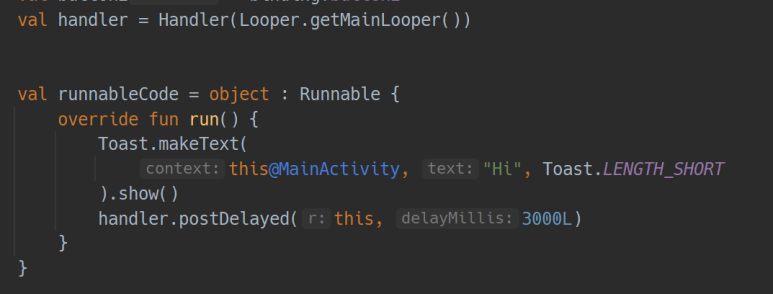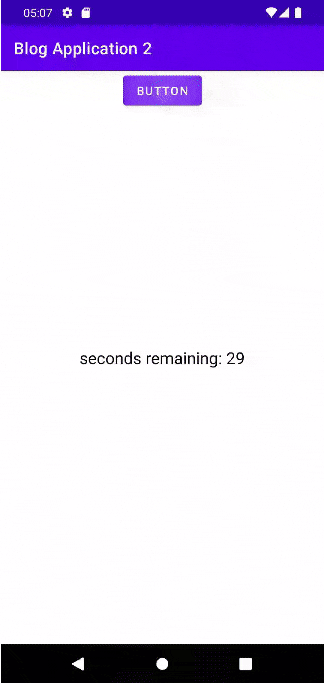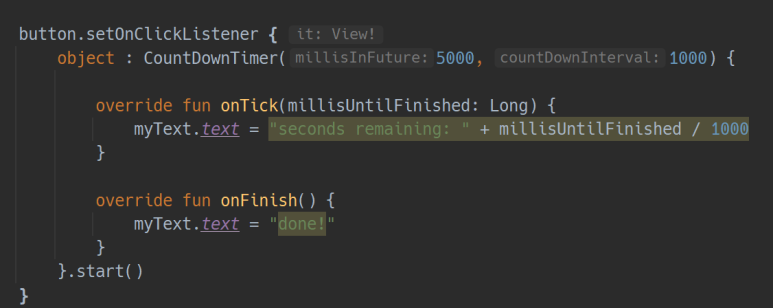Android Bluetooth Low Energy(BLE) communication 2

사용 언어: Kotlin 1.6.0 사용 버전: Android Studio 2020.3.1 Patch 3 안드로이드 Bluetooth Low Energy(BLE) communication 2를 알아보겠습니다. 저번 시간에 이어서 계속 진행해 보겠습니다. 우선 기본적인 흐름은 다음과 같습니다. 권한(Permission)을 획득한 다음 BluetoothAdapter를 이용해서 휴대폰의 Bluetooth 기능을 켜는 것입니다. 켜져 있으면 스캔을 시작합니다. BLE 기기를 찾게 되면 GATT server를 이용하여 연결을 합니다. 연결이 다 되면, 데이터를 전송할 수 있게 됩니다. 1 편에서 권한 설정을 다 했으니, 이제 Bluetooth가 켜져 있는지 확인하는 과정을 해보겠습니다. BluetoothAdapter는 앱에 하나만 존재합니다. null을 반환하면 휴대폰이 블루투스를 지원하지 않는다는 뜻입니다. Android 12에서는 아래와 같은 방식으로 Adapter를 불러옵니다. 아래와 같은 방식으로 꺼져있는 블루투스 기능을 켤 수 있습니다. 하지만 위의 방법은 오래된 방법입니다. startActivityForResult가 Deprecated 되었기 때문입니다. 그래서 다른 방식으로 코드를 짜야 합니다. registerForActivityResult()를 사용합니다. 블루투스 기능을 끄고 실행하면 아래와 같은 화면이 나타납니다. 여기서 잠깐 BLE의 중요한 용어와 개념을 알아보겠습니다. 영어를 제가 번역한 거라 잘못된 내용이 있을 수 있습니다. - Generic Attribute Profile (GATT)