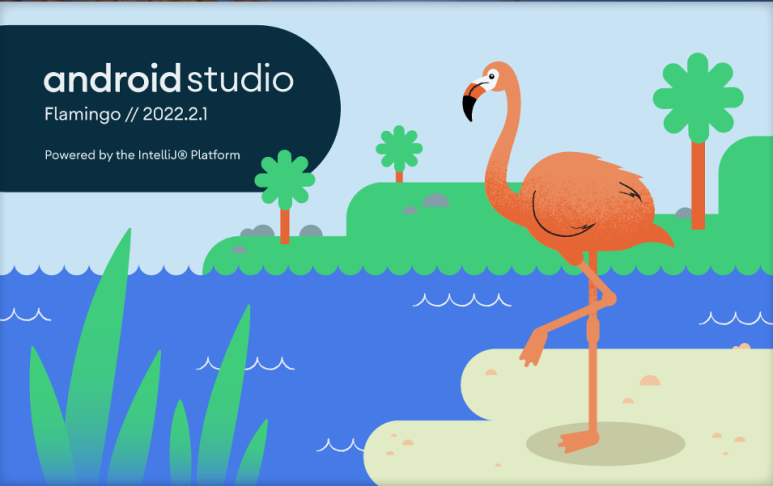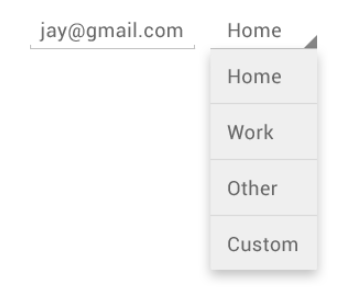Android Room database test

사용 언어: Kotlin 1.8.10 사용 버전: Android Studio Flamingo 2022.2.1 안드로이드 Room database test를 알아보겠습니다. Room database를 만든 다음, 테스트를 해볼 필요가 있을 때, 어떻게 해야 하는지 알아봅시다. 아래는 테스트와 관련된 문서입니다. https://developer.android.com/training/data-storage/room/testing-db Room database 테스트는 안드로이드 기기에서 하는 것과 본인 컴퓨터로 하는 방법이 있습니다. 여기서는 JUnit을 사용하여 안드로이드 기기에서 테스트하는 것을 알아봅니다. androidTest 파일에 우클릭 - New - Kotlin Class/File을 누릅니다. 적당한 이름으로 만듭니다. 저는 RoomDatabaseTest로 만들었습니다. 13 번째 줄처럼 @RunWith(AndroidJUnit4::class)를 적어줍니다. 15 번째와 16 번째 줄처럼 Dao와 db 변수를 만듭니다. 18 번째 줄처럼 @Before를 적어줍니다. Before는 Test 이전에 실행되는 함수로 필요한 변수들을 초기화합니다. 그 후, createDb()에 db를 생성하고 dao를 가져옵니다. 그다음, @After를 사용해서 db를 닫아줍니다. After는 Test가 끝난 후에 실행되는 것으로 해제할 때 사용합니다.