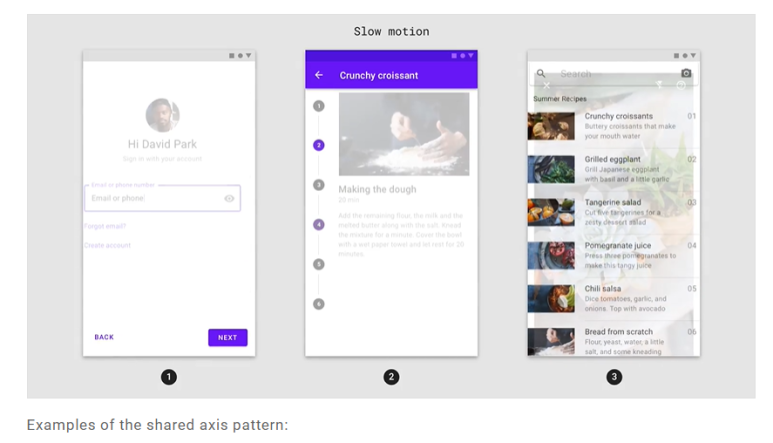Android Custom Calendar with RecyclerView

사용 버전: Android Studio 4.1 사용 언어: Kotlin 1.4.10 안드로이드 Custom Calendar with RecyclerView를 해보겠습니다. 이번 시간에는 RecyclerView를 이용하여 Calendar를 만들어보겠습니다. 안드로이드에 보면, 기본으로 제공되는 CalendarView가 있고, Material에 보면 DatePicker라고 해서 또 달력을 제공해 주기도 합니다. 하지만 사용자가 조작할 수 있는 부분이 정해져 이따 보니, 자체적으로 달력을 만들어야 할 필요가 생갑니다. dataBinding을 사용합니다. https://shwoghk14.blogspot.com/2020/06/android-data-binding.html 달력이 그려질 Fragment를 만드시고, layout으로 갑니다. 이렇게 적어줍니다. 그러면, 이런 디자인이 됩니다. Calendar에 숫자를 저장할 Class를 만듭니다. 저는 CalendarInfo로 만들었고, 아래처럼 정의했습니다. RecyclerView 안에 그려질 Layout을 하나 만듭니다. 저는 date_list로 만들었습니다. variable에는 아까 만든 달력 정보를 넣습니다. 아래처럼 적어줍니다. fragment의 RecyclerView에 Calendar를 그리기 위한 Adapter를 만듭니다. 저는 CalendarAdapter로 만들었습니다. RecyclerView를 사용해 줍니다.