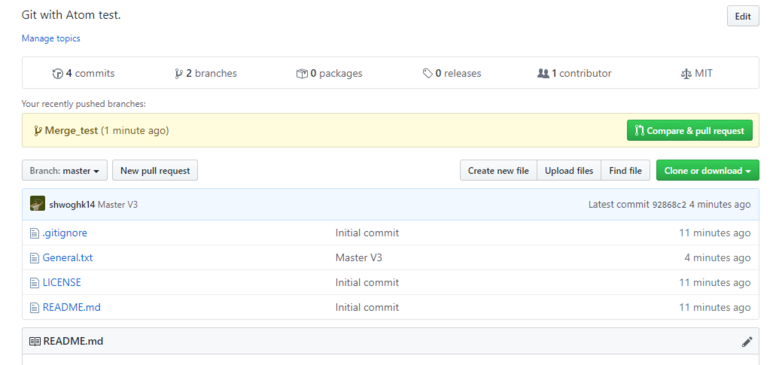Kivy 시작하기 13 (exe 파일 하나로 만들기)

사용 버전: Python 3.6.8, Kivy 1.11.1 사용 프로그램: Atom 1.43.0 x64 기획: URL 소스 자료를 내 컴퓨터에 저장하는 앱. 저번 시간에 PyInstaller를 사용하여, exe로 만들어보았습니다. 하지만, exe 파일만 생긴 것이 아니라, 지저분하게 여러 개가 생긴 것을 확인할 수 있습니다. 깔끔하게 exe 파일 하나만 생기도록 만들어보겠습니다. 저번 시간에 했던 대로 명령어를 입력합니다. 다만, 끝에 --onefile이라는 옵션을 추가합니다. 완료되면, spec 파일을 엽니다. onefile 옵션의 경우, Collect가 없습니다. 대신, EXE에 모두 적어줍니다. python -m PyInstaller "URL Download.spec"을 실행해줍니다. 완료되면, dist 폴더에 exe 파일 하나가 생성됩니다. 실행하면, 아무것도 나오지 않습니다. kv 파일이 없어서 그런데요. 이것은 복사해서 붙여야 합니다. 짜잔. 하지만, Location을 누르면 꺼질 겁니다. win32timezone 모듈을 적어줘야 합니다. 그리고, 뒤에 뜨는 cmd 창도 없애주고 싶네요. console 값도 False로 변경해줍니다. 실행해보면, 뒤에 같이 뜨는 cmd 창이 안 뜨고 GUI 창만 깔끔하게 뜹니다. 데스크톱의 경우 이렇게 배포하면 됩니다. 다른 OS에서 실행은 해보지 않아서 작동되는지 모르겠네요. 끝. 앱: https://play.google.com/store/apps/details?id=starlight.jaehwa.one 코드: https://github.com/shwoghk14/Kivy_for_Starter 카테고리: BlackSmith, Kivy