Android Google Maps 사용
사용 버전: Android Studio 4.0.1
사용 언어: Kotlin 1.4.10
Google Maps는 Google에서 제공하는 지도입니다.
https://cloud.google.com/maps-platform/
사용 언어: Kotlin 1.4.10
안드로이드 Google Maps 사용을 해보겠습니다.
Google Maps는 Google에서 제공하는 지도입니다.
https://cloud.google.com/maps-platform/
가격은 무료와 유료가 있습니다.
무료의 경우에도 한 달에 200 달러를 지원해 주니 나름 잘 사용한다면 추가
요금이 발생하지 않을 수 있습니다.
그리고 모바일의 경우 무료로 주는 기능도 있으니 좋습니다.

로그인을 합니다.
Maps SDK for Android를 찾아서 사용을 누릅니다.

사용자 인증 정보 만들기를 누릅니다.

API Key를 누릅니다.

AIza로 시작되는 키가 할당됩니다.
옆에 버튼을 눌러서 잘 복사해 둡니다.

지도를 Activity와 Fragment에 만드는 방법이 있는데, 이번에는 Fragment에
만드는 방법을 진행하겠습니다.
Google Maps Fragment를 만들어줍니다.
우 클릭 - New - Fragment - Google Maps Fragment

만듭니다.

그러면 이렇게 새로운 파일이 생성됩니다.

이렇게 release와 debug 두 개의 파일에 생성됩니다.

debug는 디버그 용으로 사용되고,
release는 앱을 출시할 때 사용됩니다.
파일을 열어봅시다.

YOUR_KEY_HERE에 아까 복사한 Key 값을 넣습니다.
release에도 넣는 것을 잊어버리면 안 됩니다.
다시 MapsFragment로 돌아옵니다.

기본적으로 입력된 내용들이 있습니다.
이대로 진행해도 되고, binding을 사용해도 됩니다.
저는 binding을 사용해서 코드를 아래와 같이 변경했습니다.
layout 파일

Fragment 파일
서울의 위도와 경도를 입력하고, 마커를 추가했습니다. 그리고 카메라를 마커
쪽으로 움직이게 만들었습니다.

실행해 봅시다.


끝.
카테고리: Android






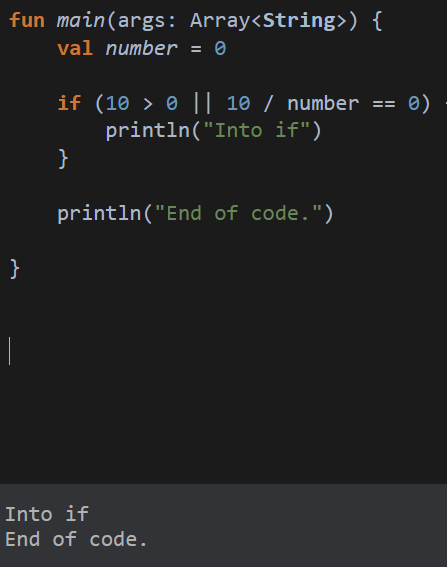




댓글
댓글 쓰기
궁금한 점은 댓글 달아주세요.
Comment if you have any questions.