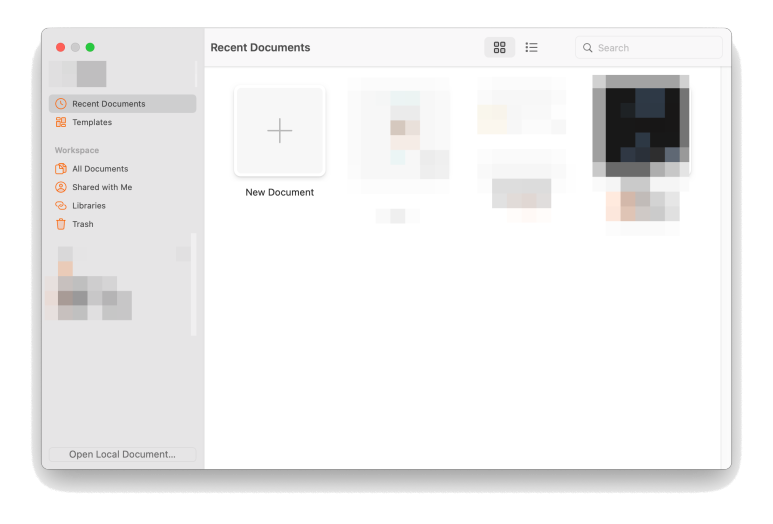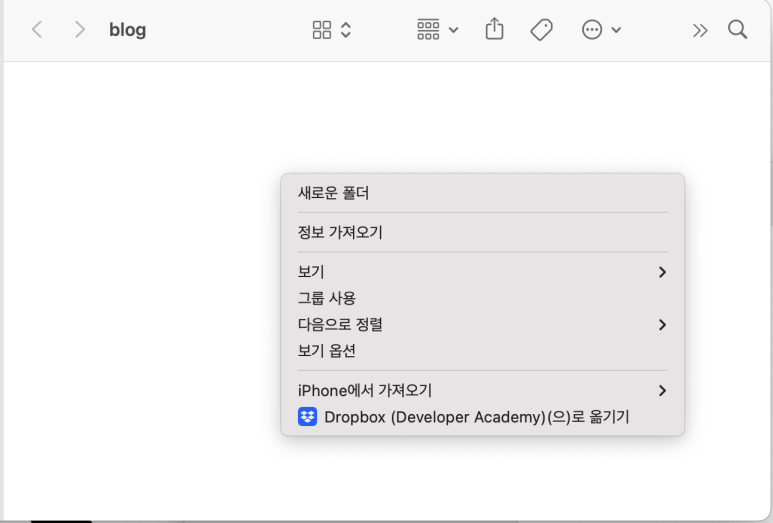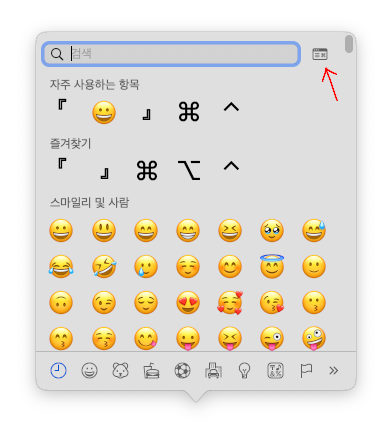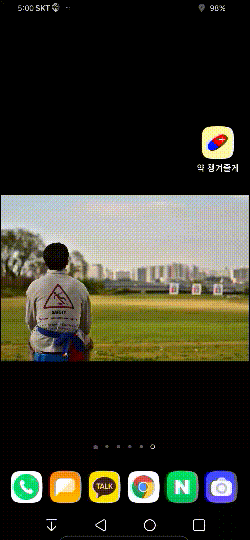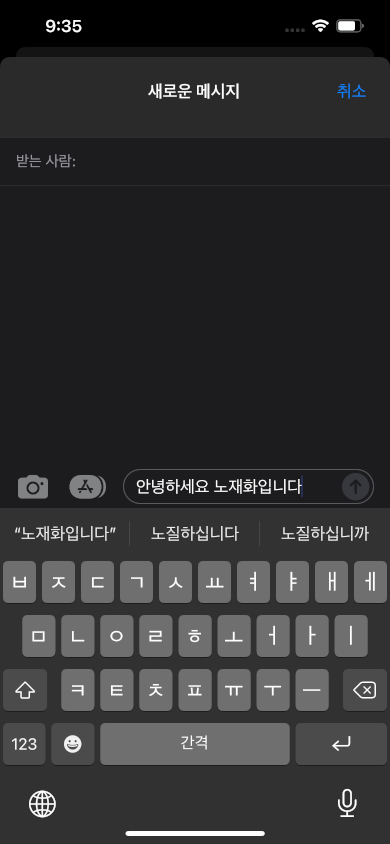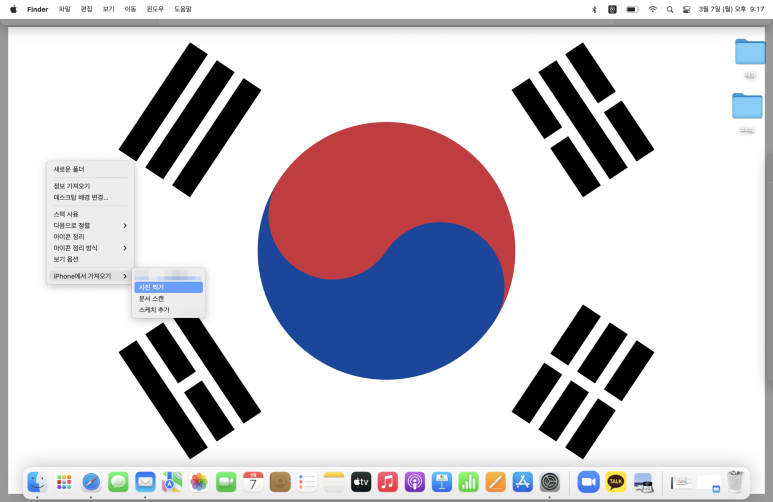Sketch Subtract shapes
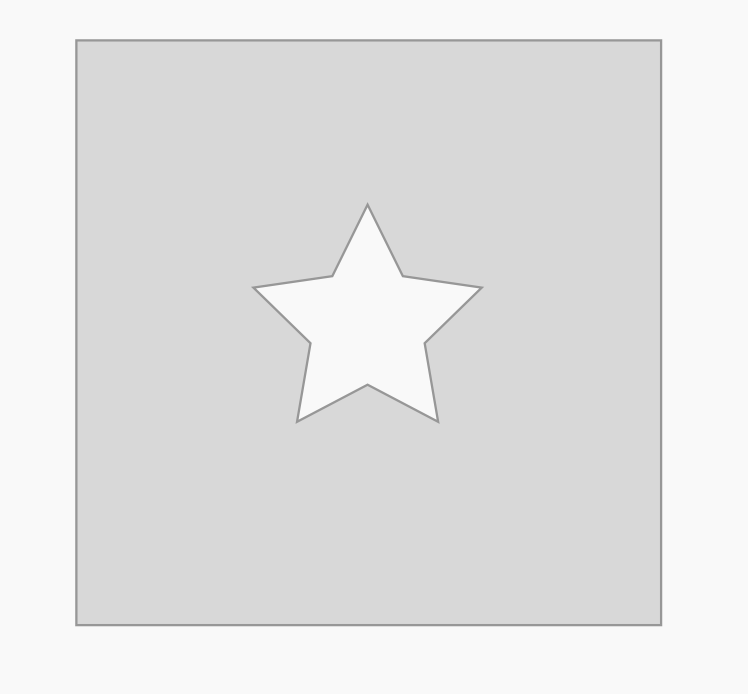
사용 버전: Sketch Version 85.1 스케치 Subtract shapes를 알아보겠습니다. 스케치에서 다른 도형을 이용하여 새로운 도형을 만들 수 있습니다. 이번 시간에는 다른 도형의 모양을 제거하면서 새로운 도형을 만드는 Subtract를 다뤄보겠습니다. 말로 하면 어려우니 예시를 봅시다. 사각형에서 별 모양만 제거되었습니다. 이런 게 Subtract입니다. 여기 3 개의 사각형이 있습니다. 이 세 개를 모두 클릭해 줍니다. Shift를 사용하여 눌러주세요. 그 뒤, 화면 위쪽에 있는 Layer - Combine - Subtract를 눌러줍니다. 그러면 이것만 남습니다. 이번에는 이걸로 해봅시다. 얍 이번에는 이걸로. 얍 보시다 싶이 같은 모양인데 결과가 다르죠? 그 이유는 가장 밑에 있는 도형에서 다른 도형들이 제거되기 때문입니다. 가장 밑에 있는 도형이 남습니다. 이걸로 다양한 도형들을 만들 수 있습니다. 끝. 카테고리: Sketch