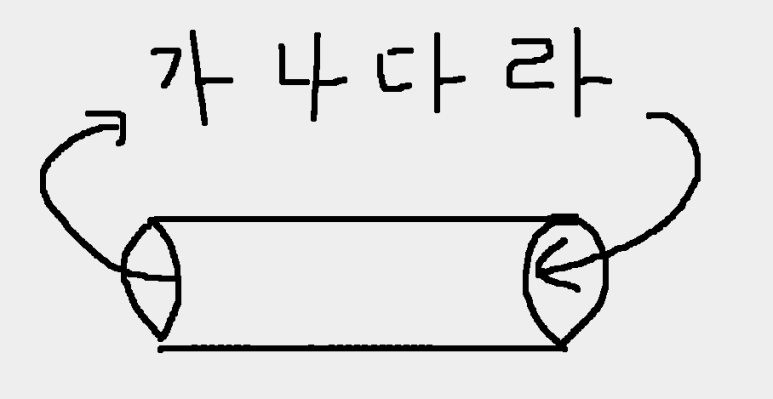Android Flow

사용 언어: Kotlin 1.8.10 사용 버전: Android Studio Electric Eel 2022.1.1 Patch 2 Android Flow를 알아보겠습니다. Android Flow는 데이터의 변화를 확인하기 위해 만들어졌습니다. 2021년에 나왔나 보네요. 아래 동영상입니다. https://www.youtube.com/watch?v=fSB6_KE95bU Pancho가 등장합니다. 이 판초는 물을 뜨러 다니는 게 일입니다. 물(데이터)를 뜨러 다니는 Pancho. 너무 귀찮은데, 어떻게 해야 할까? 호수에 파이프를 연결해 버린다! Flow를 잘 설명하는 그림이었습니다. 저는 2023년 지금 처음 보는데요. 당시 개발자들이 열광했겠다는 생각이 드네요. 엄청 편해졌겠어요. 아래는 Flow 문서입니다. https://developer.android.com/kotlin/flow Flow는 데이터의 변화를 체크하는 것이 아니라, 뚫린 관으로 데이터를 계속 받는 겁니다. 즉, 그냥 관을 뚫어서 연결합니다. 데이터가 있으면 관을 타고 내려올 것이고 받는 쪽은 새로운 데이터만 받으면 됩니다. 데이터가 없다면 아무것도 안 내려오겠죠? 저도 Pancho처럼 쉽게 살아봅시다. 제 앱은 설정이 존재하고, 설정이 변경되면 UI가 같이 변하는 구조입니다. 이 구조를 만드느라고 liveData를 엄청 많이 만들고, Fragment가 다...